Konfigurasi Virtual Private Server ( VPS )
Virtual Private Server
( VPS )
Definisi
Virtual Private Server atau VPS adalah layanan server virtual yang memiliki sumber daya yang terdedikasi khusus untuk satu pengguna, berbeda dengan shared hosting dimana sumber daya komputasi yang sama digunakan oleh beberapa pengguna. Hal ini menyebabkan website yang berjalan di atas shared hosting bisa terganggu jika seandainya pengguna dalam satu sumber daya yang sama menggunakan sumber daya secara besar. Namun shared hosting cocok untuk digunakan jika kamu mulai go-digital dan membuat website.
Alat dan bahan
Langkah - langkah
- Langkah pertama kalian buka web browser dan ketik : idcloudhost.com lalu pilih tab produk kemudian masuk ke tab domain.
\
- Lanjut masukan nama domain yang di inginkan lalu klik check apakah domain tersebut tersesia atau tidak. lalu pilih dengan harga termurah karena ini adalah tahap uji coba
- Lanjut tunggu beberapa saat lalu dapat dilihat bahwa domain tersebut masih tersedia dann siap untuk dipesan. Domain dengan my.id masih bisa deibeli dengan harga Rp.10.000;.
- Berikan checklist pada dns management. Lalu dengan Klik dns management kita bisa pemilihan pembelian domain selama 1 tahun selanjutnya klik continue.
- Lanjut kalian isi identitas anda dan metode pembeliannya
- Lanjut isikan identitas nama pembeli beserta kode pos yang disesuaikan dengan wilayah masing-masing seperti gambar di bawah ini
- Pada bagian dashboard di rumahweb pastikan status sudah active seperti gambar dibawah
- Berikut adalah keterangan dari akun kita
- Lanjut kalian cari manage vps untuk masuk ke virtualizer
- Dibawah ini adalah tampilan dari KVMPANEL dari rumahweb jika bulat nya berwarna hijau maka di pastikan server kita sedang berjalan seperti pada gambar di bawah ini
- Lanjut kalian update server caranya ketik apt update
- Lanjut kalian install apache2 jika ada pilihan y/n kalian pilih y
- Jika sudah di install kalian cek status nya apakah sudah running atau belum dengan mengetik perintah systemctl status apache2 pastika sudah running yaaa
- Lanjut kalian verifikasi caranya kalian masuk ke browser dan masukan alamat ip kalian pastikan apache2 nya sudah muncul seperti di gambar
- Lalu setelah itu kita pergi ke client area/dashboard domain kita,setelah itu kita pergi ke "DNS Management"
- Lanjut kalian pilih atau centang domain kita, setelah di centang pilih icon buku + pensil yang sudah di tandai pada gambar di bawah
- Lanjut kalian pilih add record
- Lalu kalian isi name, type dan RDATA kalian masing - masing jika sudah pilih add record
- Lanjut kalian coba ping domain kalian dan pastikan sudah TTL
- Lanjut kalian verifikasi domain di web browser seperti gambar di bawah ini
- Selanjutnya kita kembali lagi ke IDCloudHost dan kita akan melakukan setting padang Nameserver caranya kita masuk lagi ke dashboarnya lalu pilih domain yang sudah kita beli dan ceklis pada bagian yang saya beri kotak lalu pilih titik tiga yang berderet dan pilih Manage Nameservers.
- Lanjut kalian pilih Use custom nameservers ( enter below ) lalu kalian ubah nameservers 1 dan 2 menjadi
- ns1.rumahweb.com
- ns2.rumahweb.com
- Lalu kalian pilih default nameservers dan klik change nameservers
- Lanjut kalian pergi ke DNS manage>edit zone>add record dan tambahkan 2 server yang berisi ns1 dan ns2
- berikut adalah hasil jika sudah berhasil di tambahkan pastikan server sudah muncul seperti gambar di bawah
- Nah, jika sudah seperti ini kita coba cek di whatsmydns.net apakah sudah running di public seperti pada gambar di bawah ini.
- Lanjut kalian kembali ke putty untuk membuat user login ke wordpress dengan mengetik perintah adduser wp=tami
- Kita akan edit apache nya, untuk caranya kita masuk terlebih dahulu ke direktori /etc/apache2 dan edit file apche2.conf dan untuk Direktorinya ubah yang awalnya /var/www kita ganti ke direktori user yang sudah di buat yaitu wp-ahmad jadi /home/wp-tami seperti pada gambar di bawah ini.
- Lalu kita pergi ke direktori /etc/apache2/sites-availabe/ dengan command cd /etc/apache2/sites-availabe/ setelah itu kita copy sekaligus ganti nama file 000-default.conf menjadi wp-tamiconf dengan command cp 000-default.conf wp-tami.conf
- Selanjutnya kita edit file wp-tami dengan menggunakan perintah nano, lalu kita hapus tanda # pada ServerName dan ubah ke domain yang sudah kita beli yaitu alhaytami.my.id dan untuk DocumentRoot arahkan ke direktori /home/wp-tami seperti gambar di bawah
- Lanjut kalian ls untuk melihat semua file, dan kita nonaktifkan file default nya lalu jika sudah kalian aktifkan file wp-tami.conf jika sudah aktif langkah selanjutnya kalian restart apache2
- Lanjut kalian install terlebih dahulu mysql-server, client. phpmyadmin untuk database caranya kalian ketik perintah apt install mysql-server mysql-client phpmyadmin
- jika sudah maka akan muncul tampilan seperti ini. pada tampilan ini kalian pilih apache2 lalu oke
- Lanjut di sini kalian pilih yes saja
- Lanjut kalian masukan password nya bebas. di sini saya memakai password 123456
- Lanjut kalian confirmasi kembali password yang tadi kalian buat
- Lanjut jika sudah selesai menginstall,kita ketikan command mysql -u root -p untuk masuk ke mysql nya.
- Buat user baru untuk login ke wordpress dengan perintah create user 'alhaytami'@'localhost'identified by'123456';"
- Lalu kalian buat database baru dengan nama wordpress dengan perintah CREATE DATABASE Wordpress;
- Lalu kalian cek tabel database nya dengan perintah SHOW DATABASEs;
- Setelah itu kalian beri permission untuk user yang tadi kita buat agar dapat mengakses dan mengedit database wordpress yang tadi kita buat dengan perintah "grant all on Wordpress.* to 'alhaytami'@'localhost';
- Lanjut kalian buka browser lalu ketik IP atau DNS kalian. kali ini saya memakai DNS karena jika memakai IP akan muncul seperti ini
- berikut tampilan jika berhasil memasuki phpmyadmin. lalu kalian login menggunakan username dan password yang sudah kalian buat tadi
- Lanjut kalian berikan izin pada di rektori wp-tami dengan mengetik chmod 777 -R dan arahkan ke /home/wp-tami seperti gambar di bawah ini
- Lanjut kalian masukan host ip, Username, Password, dan port 22 lalu klik Quickconnect login seperti memasuki putty
- lalu isi remote site nya /home/wp-tami lalu klik folder wp-tami dan hapus semua isian foldernya yang ada di wp-tami seperti gambar di bawah
- Upload semua file di bagian sebelah kiri
- Lalu kalian rename file wp-config-sample.php menjadi wp-config.php
- Setelah itu kalian klik kanan pada file yang sudah kalian reaname tadi lalu pilih view/edit file
- Lanjut kalian masukan DB yang sudah kalian buat tadi. Di sini saya mengisi
- DB_NAME wordpress
- DB_USER alhaytami
- DB_PASSWORD 123456
- Jika sudah kita coba jalankan di web browser menggunakan domain yang sudah kita buat yaitu alhaytami.my.id maka tampilan nya akan seperti berikut, untuk Site Title bebas di isikan apa saja dan lengkapi saja sampai email
- Berikut tampilan jika sudah masuk ke wordpress nya
- Lalu kalian kembali ke phpmyadmin dan lihat database wordpress akan terisi otomatis seperti gambar di bawah













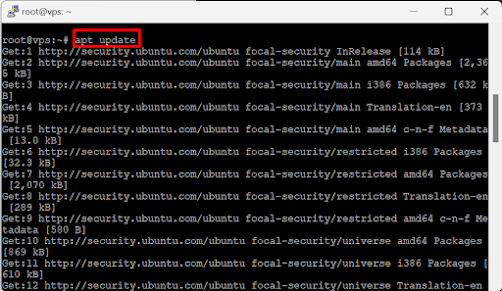






























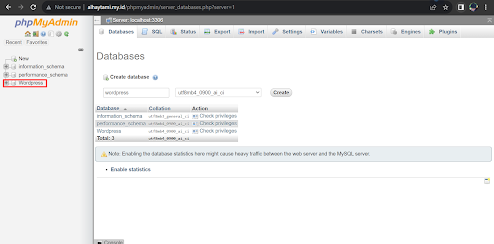







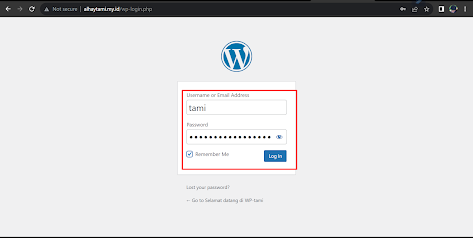




Komentar
Posting Komentar