INSTALASI EHCP
Instalasi control panel ehcp
Alat dan bahan :
- PC
- Windows 7
- File Ubuntu
- Koneksi internet
Langkah - langkah:
1. Langkah pertama remote server anda dan lakukan update terlebih dahulu
root@tami:~# apt update
2. Lanjut pindah ke direktori home cd /home lalu download paket ehcp root dengan cara ketik perintah wget -O ehcp.tgz www.ehcp.net/ehcp_2004.tgz
3. Lanjut extra file ehcp dengan perintah tar -zxvf ehcp.tgz lalu ketik ls untuk melihat directory nya
4. Lanjut masuk ke folder ehcp dan lakukan instalasi ehcp caranya kalian ketik ./install.sh lalu enter
6. Lanjut kalian enter lagi
7. Lanjut kalian isi bagian nama dan email sesuai data pribadi kalian
8. Lanjut kalian masukan password yang mudah di ingat bebas apa saja
9. Lanjut untuk hostname biarkan default dan ip address juga default selanjutnya
bahasa pilih bahasa inggris en lalu pilih yes.
9. Lanjut tunggu proses instalasi berjalan lalu ada notifikasi email roundcube pilih yes.
10. Lanjut pada bagian ini kita di minta untuk mengisi password untuk roundcube isikan saja 123456 lalu ok
11. Lanjut kalian masukan lagi password yang tadi sudah di buat untuk di konfirmasi
12. Lanjut menambah kan lapisan keamanan data pilih yes lalu masukan password nya sama seperti tadi. (Di sni saya lupa ss)
13. Lanjut kalian pilih Mao konfigurasi di web apa. Di sini saya memilih Apache lalu ok
14. Lanjut tunggu sampai proses installasi selesai lalu akan muncul bagian ini pastikan installasi berhasil.
15. Lanjut kalian pergi ke browser lalu masukan IP address kalian lalu klik bacaan warna biru pada tampilan berikut
16. Lanjut pada tampilan ini kalian di minta untuk login masukan username: admin
Dan password: 123456
17. Lanjut jika sudah login kalian masuk ke bagian add domain (all inone) klik saja untuk melanjutkan konfirguasi
18. Lanjut tambahkan domain yang akan kita buat baru. Kita bisa juga
menambahkan nama domain sesuai yang diinginkan jika sudah di isi klik submit
19. Berikut tampilan jika berhasil
20. Lanjut kalian scroll ke bawah atau masuk ke bagian other operations lalu cari list panel user
21. Lanjut dapat dilihat bahwa panel user untuk nama domain sudah berhasil ditambahkan. Disini dapat dilihat panel user masih 0 dapat kita ubah menjadi 1. Caranya kalian klik tanda pensil
22. Lanjut kalian ubah maxpannelusers nya menjadi 1 dan nama bebas sesuai kalian pengen jika sudah kalian submit
23. Lanjut jika sudah kalian verifikasi kembali dengan mengecek panel user dapat dilihat sudah berubah
24. Lanjut menambahkan nama domain dengan addon domain.
25. Lanjut kita masukan ftpusername yaitu altami.net dan untuk passwordnya tami seperti di bawah ini.
26. Lanjut lalu masukan kembali domain name nya seperti di atas altami.net
27. Jika sudah akan muncul tampilan berikut
28. Lanjut kalian cek 2 domain yang sudah di buat di list domain
29. Lanjut dapat kita lihat bahwa domain sudah ada di list
30. Lanjut verifikasi juga di direktori /etc/bind dapat dilihat nama domain secara
otomatis bertambah.
31. Lanjut kalian cek file altami.net dan tami.net apakah sudah benar atau belum dengan menggunakan nano
32. Lanjut menambah kan IP untuk ether2 caranya ketik nano /etc/netplan/00-installer-config.yml lalu kita tambahkan interface enp0s8 nya dengan menggunakan IP address 10.10.10.1/24. ( Lupa di ss)
33. Lanjut kalian ketik netplan apply dan IP a lalu kalian cek apakah IP dan interface nyaa sudah tertambah atau belum
34. Lanjut buka windows 7 dan coba verifikasi ping client dengan ping ke 2 domainnya
35. Lanjut menambahkan email address dengan masuk kembali ke EHCP di bagian dashboard seperti gambar di bawah
36. Lanjut kalian isi mailuser, password dan juga masukan subjek dan pesan lalu kirim
37. Berikut tampilan jika sudah berhasil di buat dan jangan lupa kalian buat email satu lagu caranya sama persis seperti diatas
38. Lanjut kita pergia ke bagian Square mail
39. Lanjut login dengan username dan password yang tadi di buat
40. Lanjut jika sudah masuk ke tampilannya kalian pilih compose di klik saja
41. Lanjut kalian isi pada bagian To (email yang ingin di tuju) lalu isi subjec nya bebas terserah kalian lalu klik send di bawah kanan
42. Lanjut jika sudah kalian logout dan login ke email satu nya pastikan muncul di from id yang tadinya 1 kategori menjadi 2 lalu klik uji coba
43. Berikut uji coba telah berhasil
44. Lanjut kalian pergia ke dashboard dan cari Easy add domain karena kita akan membuat 1 domain untuk menginstal wordpress.
45. Lanjut masukan domain nya di sini saya mengisi tkj.net dan password nya 123356 jika sudah kalian submit (Note harus di sini saya sudah mengganti domaiin nya menjadi TKJ.net tapi lupa di ss)
46. Berikut tampilan jika berhasil di buat
47. Lanjut pergi ke dashboard dan cari Add MySQL Database & User untuk membuat database
48. Lanjut kalian isi dbname dan username nya samakan saja dan masukan password bebas di sini saya memakai 123456 lalu submit.
49. Bwrikut tampilan jika berhasil
50. Lanjut kalian install wordpress nya terlebih dahulu.
51. Lanjut jika sudah kalian install wordpress nya kalian extrak file nya seperti gambar dibawah.
52. Lanjut Lanjut buka file zila nya lalu isi Host menggunakan IP kalian, Username , Password yang tadi di buat, dan memakai port 22 jika sudah kita klik QuickConnect
53. Lanjut kalian masukan dan ubah remote site nya /var/www/vhost/TKJ.net/httpdocs Pastikan isi nya ada 3 file lalu kalian delete.
54. Lanjut sebelum mendelete kalian harus memberikan izin di direktori nya dengan menggunakan perintah chmod 777 –R
56. Lanjut kalian pergi ke sisi kiri dan cari file yang menyimpan hasil extrak wordpress lalu kalian upload semua isinya seperti gambar di bawah
57. Lanjut cari file yang bernama wp-config-sample.php lalu rename nama nya menjadi wp-config.php seperti pada gambar berikut ini.
58. Lanjut klik kanan lalu pilih view/edit untuk mengedit data yang sudah kita buat tadi
59. Lanjut masukan db yang sudah di buat yaitu TKJ, TKJ, 123456 seperti pada gambar di bawah ini.
60. Lanjut kalian isi aja yang kosong sesuai yang diinginkan
61. Lanjut kalian isi username dan password nya di sini saya memakai TKJ dan password 123456
62. Langkah terakhir kalian login dengan username dan password yang tadi sudah di buat
63. Berikut tampilan jika sudah berhasil menginstal wordpress


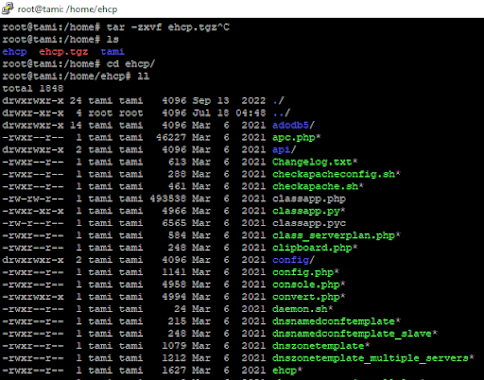

































































Komentar
Posting Komentar