Konfigurasi saba file server - PNETLAB
Konfigurasi Samba -PNET
Definisi
Samba server adalah software untuk berbagi file yang menggunakan protokol SMB. Selain berguna untuk berbagi file Samba server juga Samba server merupakan sebuah tool networking yang berbasis open source berguna untuk file sharing dan juga printer sharing antar platform OS, jadi Samba server dapat digunakan untuk beragam sistem operasi seperti Windows, Unix, Linux, dan bahkan Mac OS.
Langkah - langkah
Buatlah topology terlebih dahulu
1. Langkah awal kalian masuk ke terminal server utama lalu login meggunakan admin dan password admin, jika sudah masuklah sebagai super user dengan mengetik sudo -iz setelah itu kalian install paket samba dengan mengetik apt install samba
2. lanjut yaitu membackup file smb.conf cara nya kita masuk ke direktori samba dengan menggunakan perintah cd /etc/samba lalu ls setelah itu lakukan copy ke file tersebut dengan menggunkan perintah cp
Untuk contohnya kita menggunakan perintah cp smb.conf smb.conf.local dan kita ls
3. Lanjut mengedit edit file smb.conf nya dengan menggunakan perintah nano lalu kita tekan tanda bawah pada keyboard ke paling bawah dan tambahkan script berikut ini.
4. Lanjutnya kita tambah user dengan menggunakan perintah useradd -m -d /home/samba/ tami dan tambahkan passwordnya dengan menggunakan perintah smbpassword -a tami dan masukan password bebas seterah kalian seperti di bawah ini.
5. Lanjut kita lakukan test dengan mengetik perintsh testparm lalu enter
6. Lanjut cek di bagian paling bawah apakah sudah ada (samba yang kalian buat) seperti kolom di bawah ini
7. Lanjut kita lakukan restart caranya /etc/init.d/smbd restart lalu cek status caranya /etc/init.d/smbd status pastikan sudah running dan berwarna hijau
8. Lanjut kita instal paket untuk client nya dengan menggunakan perintah apt install sambaclient dan kita tekan y
9. Lanjut kita buat file latihan.txt di dalam direktori /home/samba dengan menggunakan perintah touch lalu gunakan perintah ls -al agar bisa melihat lebih detail.
10. Lanjut kita masukan command smbclient -U tami//101.101.101.1/sambaHSRN dan masukan password yang sudah kalian buat lalu ls dan pastikan file yang sudah kita buat sebelumnya sudah masuk.
11. Selanjutnya kita buka Ubuntu Client pastikan Session nya CONNECT lalu klik Ok
12. Lanjut masuk ke direktori aeperti gambar di bawah ini.
13. Lanjut kita masuk ke browse network lalu kita klik icon kertas nya lalu ketikan di sampingnya smb://219.219.219.1/sambaHSRN jika sudah kita pindahkan ke Registered User lalu isikan Username dan Password yang sudah kita buat sebelumnya untuk Domain biarkan saja Default seperti gambar di bawah ini kalau sudah kita klik Connect.
14. Lanjut yaitu kalian cek file latihan.txt nya apakah sudah ada atau belum lalu kita buat folder baru di halaman yang kosong dengan klik kanan di sini saya menamai folder tersebut coba coba
15. Langkah terakhir kita kembali ke Server kita lalu kita cek apakah folder coba coba sudah masuk ke server atau belum dengan menggunakan perintah ls





















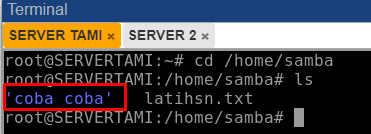

Komentar
Posting Komentar