Instalasi Debian
Instalasi Debian
1. Debian
sistem operasi gratis berbasis kernel Linux yang mampu memenuhi kebutuhan penggunanya lewat puluhan ribu software di dalamnya.
2. Alat dan bahan
- pc atau laptop
- internet
- file iso
- apk virtual box
1. buka apk virtual box
3. lalu nanti akan mucul tabel baru
lalu kalian isi atau ubah kolom nama pada virtual machine itu sesuai perintah, pada kolom selanjutnya kalian pilih other lalu kalian tambahkan file iso. lalu kalian ganti typenya, lalu pilih next
4. setelah di next akan muncul settingan memory
Ubah memory size kalian semuai ynag diperintahkan lalu kalian next.
5; selanjutnya kalian akan ke menu setting hardisk
diantara 3 opsi pilihan di atas kalian pilih CREATE A VIRTUAL HARD DISK NEW karena bermakna bahwa kalian memberikan perintah untuk membuat virtual hard disk baru lalu pilih next.
6. lanjut ke tampilan tpye hard disk
kalian pilih VDI ( VIRTUAL DISK IMAGE ) lalu kalian next.
7. lanjut ke tampilan storage on pyshcal hard disk
pilih Dynamically Allocated untuk bisa membuat/mengatur partisi karena kalau kita memilih Fixed Size kalian tidak bisa mengatur/merubah partisi. lalu kalian next.
8. lanjut ke tampilan File Location And Size
ubah seuai dengan yang di perintahkan di sini saya mengatur size menjadi 50 gb dan di buat 2 partisi. jika sudah kalian next.
9. lanjut masukkan file iso di
10. lanjut kalian pilih menu 'setting'
11. lsnjut setelah masuk kalian pilih menu "network"
di adapter pertama : kalian ubah attached to menjadi " Host Only Adapter ", lalu kalian klik advanced pilih promiscious mode menjadi " Allow All " lalu pilih Ok.
11. lanjut kalin pili start di atas
pilih Install
13. lanjut disini saya memilih bahasa Inggris
14. lanjut untuk teritory area kalian pilih "Indonesia"
15. lanjut di continent or regiaon kalian pilih "Asia"
17. lanjut dalam keymap di sini saya memlih "American English"
18. lanjut pada bagian ini kalian pilih "No"
19. lanjut pada bagian ini ada 3 opsi pilihan, di sini saya memilih " configure network manually ", tujuannya untuk kita mengatur/mengkonfigurasi network kita sendiri secara manual.
20. lanjut cek terlebih dahulu IP kalian di Control Panel, lalu kalian masukan IP nya, karena di sini saya di perintah kan untuk menngubah angka akhir pada IP saya mengubah menjadi nomer absen, lalu kalian Continue
21. lanjut masukan netmask yang kalian cek tadi
22. lanjut masukan Gateway yang sudah kalian cek tadi
23. tunggu loading nya sampe selesai
24. lanjut masukan Hostname sesuai yang diinginkan
25. lanjut kalian Continue saja pada bagian domain name ini
26. lanjut kalian masukan root password nya
27. lanjut verifikasi password
28. lanjut masukan full name for new user
29. lanjut masukan username for you account
30. lanjut masukan password for the new user
31. lanjut verifikasi password
32. tunggu loading sampai selesai
33. lanjut pilih city in your time zone, di sini ada 3 opsi pilihan, kalian pilih Westren
34. lanjut kalian pilih " Manually" untuk mengatur partisi hard disk
35. lanjut pilih hard disk yang ingin kalian bagi
36. lanjut kalian pilih "yes"
37. lanjut kalian pilih opsi seperti pada gambar yang Free space
38. lanjut kalian pilih " Create a new partition " untuk membuat partisi baru
39. lanjut atur menjadi 25gb
40. lanjut pilih " Primary "
41. lanjut pilih "Beginning"
42. lanjut lanjut pilih " Done setting "
43. lanjut untuk membuat partisi yang 2 gb sama hal nya seperti tadi
44. lanjut pilih " Create a new partition " untuk membuat partisi baru
45. lanjut isi menjadi 2 gb
46. lanjut pilih " Logical "
47. lanjut pilih " Beggining "
48. lanjut kalian pilih menu "Use as" lalu pilih " Swap Area "
49. lanjut kalian pilih " Done Setting "
50. lanjut untuk partisi yang terakhir cara sama seperti yang di atas cuma di ubah di pengaturan partisi
51. lanjut kalian pilih " Create a new partition " untuk membuat partisi baru
52. lanjut kalian continue saja karena itu sisa partisinya
53. lanjut kalian pilih " primary "
54. lanjut kalian pilih " beggining "
55. lanjut kalian ubah use as nya menjadi Ex3, lalu ubah mount point nya dengan pilih " Manually " ubah menjadi /data, jika sudah kalian "done setting"
56. lanjut lalu kalian pilih "Finish"
57. tunggu loading sampai selesai
58. lanjut kalian pilih "No"
59. lanjut kalian pilih "No" lagi
60. tunggu loading nya ampe kelar
61. lanjut kalian pilih "No"
62. lanjut kalian pilih " Standar system " saja sisanya gausah di apa apain/di kosongin
63. lanjut kalian pilih "Yes"
64. lanjut untuk boot leader instalation kalian pilih " /dev/sda "
65. tunggu loading sampai selesai
66. lanjut kalian pilih " Continue "
67. lanjut kalian akan ke tampilan baru
kalian login/isi username dan password yang sudah kalian buat tadi
68. lanjut kalian masuk dengan ketik "su" dan "password root"
69. lanjut kalian ketik "ip a"
oke ip sudah sesuai yang saya instalasi tadi
70. lanjut kalian ke menu device lalu pilih "network setting", lalu kalian ubah host only menjadi bridge adapter
71. lanjut jika tampilan sudah seperti ini kalian buka apk putty, lalu kalian isi ip kalian instalasi tadi pada Host Name ( or ip address )
72. lanjut kalian isi saved sessions menggunakan ip seperti yang di atas, lalu kalian pilih save dan open
73. lanjut kalian harus meng install ssh dengan mengetik " apt install ssh"
note : maaf bu ga ke ss ininya
74. lanjut kalian akan ke tampilan baru
75. lanjut kalian login menggunakan user name dan password yang kalian instalasi tadi




































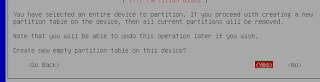









































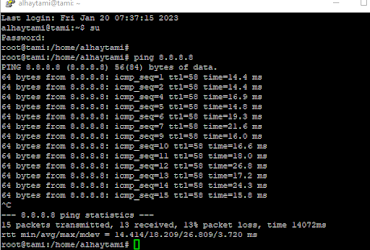

Komentar
Posting Komentar